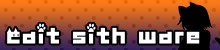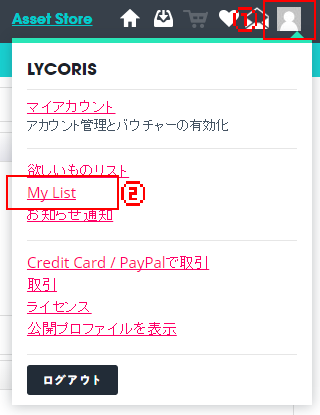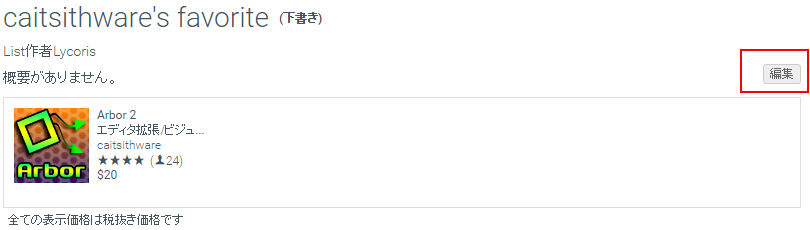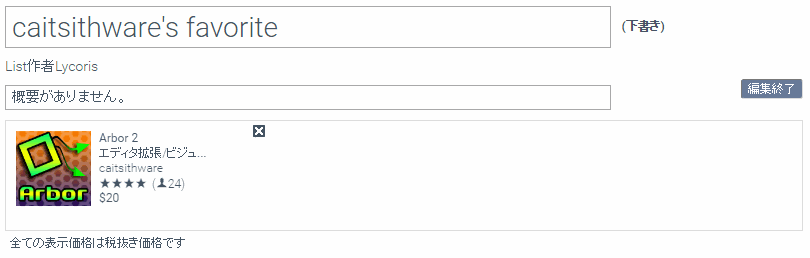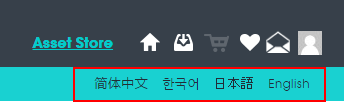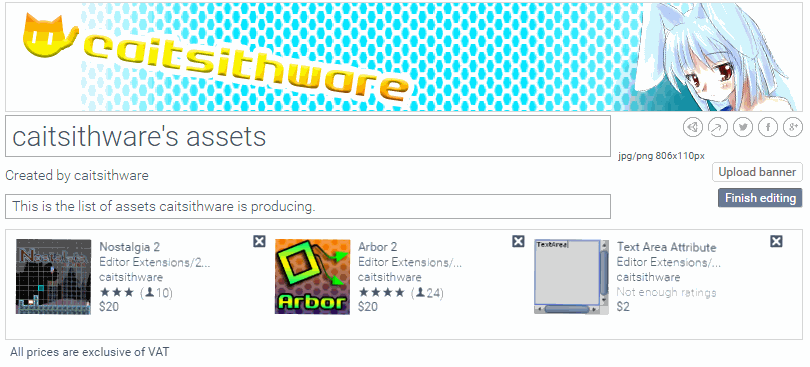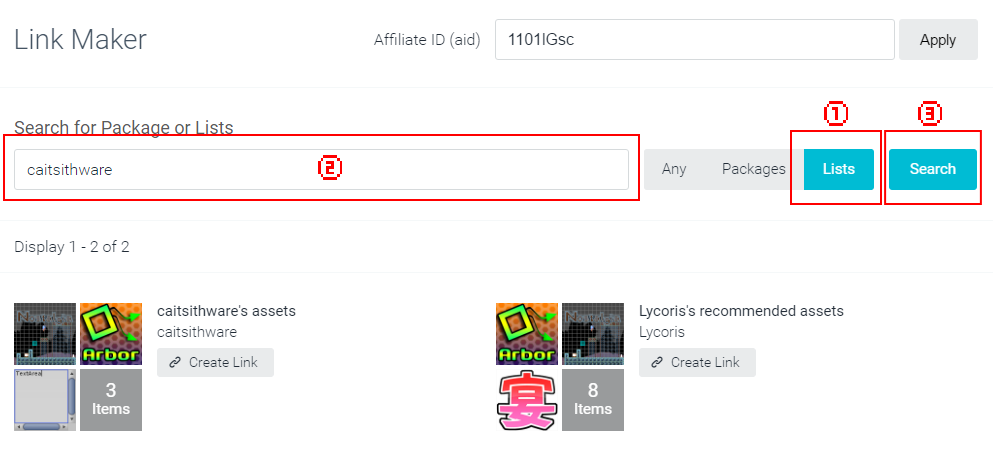AssetStoreでのアフィリエイトが開始してから2週間ほど経ちましたね。
私もこのサイトやTwitterで自作アセットの宣伝やオススメアセットを掲載しており、そこそこクリックされている感じです。
自作アセットはともかく、オススメアセットに関してはまだ個別に紹介記事などは書いていないため、あまり効果はないかもしれませんが、それはおいおいやっていくとして・・・
ブログのサイドバーなどにウィジェットを置く場合、毎度アセットを検索して追加したり削除したりって面倒ですよね。
そこでアセットストアのリストを作ってリストウィジェットを配置することでオススメアセットの更新の手間を省いてみましょう。
ちなみに、リストを作成するとこんな感じになります
まだアフィリエイトを始めていない方は、前回の記事を参考にしてくださればと思います。
Contents
My Listの作り方
My Listページを開く
- まずはアセットストアにログインしていただき、右上の①ユーザーアイコンをクリック。
- ②My Listをクリックして「My List」ページを開きます。
My Listを作成
通常アカウントの場合は「ユーザー一覧」のみ表示され、パブリッシャーアカウントの場合は「パブリッシャーのリスト」も表示されます。
パブリッシャーの場合、作成した「パブリッシャーのリスト」はパブリッシャーページにも表示されますので、多数のカテゴリのアセットを販売している場合はカテゴリごとにリストを作成しているといいかもしれませんね。
また、自作アセットをすべて含めたリストを作成しておいて、パブリッシャーのファンの方にもリストを使ってもらいやすくするのもいいと思います。
- My Listページが表示されたら「My Listを作成」ボタンから作成できます。
- ボタンを押すと一覧に追加され名前入力欄が表示されます。
名前は何でも構いませんが、後々リンクメーカーで検索する際によく使われる名前(favoriteなど)だけにしていると、自分のリストを見つけるのに苦労しますので、「caitsithware’s favorite」など自分の名前を入れるなどユニークにしておくと良いです。
- 名前を入力したらEnterキーか右端にある「Save」ボタンで作成完了です。
(名前は後からでも変更できます)
My Listにアセットを追加する
My Listへのアセットの追加は各アセットページにて行います。
お気に入りのアセットを検索して、アセットページを開いてください。
ここでは例としてArbor 2を開きます。
- アセットページのリストアイコンをクリックすると、リストの一覧が表示されます。
- 追加したいリストをクリックで追加完了です。
My Listを編集する
まずMy List一覧ページからリスト名をクリックして個別のリストページを開きます。
初めは閲覧モードになっているため、「編集」ボタンを押して編集モードにします。
ここでできるのは、
- リスト名の変更
- 概要の変更
- アセットの削除
です。
「編集終了」ボタンをクリックで保存されて閲覧モードに戻ります。
多言語対応
このリストは多言語対応されているため、言語ごとに名前と概要を変更できます。
ページヘッダーの右側にある言語をクリックしてリストページを編集モードにすると選択中の言語ごとの編集になります。
パブリッシャーリストにバナーを設定する
パブリッシャーの場合は、パブリッシャーリストにバナーを設定することもできます
(ただし言語設定が日本語のときだけバナーが表示されないバグ?がある。アップロードはできます。)
バナーの仕様はページ内にもあるとおり
- jpgかpng
- 表示サイズは806 x 110px
「Upload banner」ボタンを押すとファイルダイアログが表示されるので選択、「Finish editing」ボタンで保存されます。
My Listを公開する
リストを作成しただけでは下書き状態なので、準備が済んだら公開しましょう。
My Listから公開したいリストの「公開」ボタンをクリックすると公開できます。
一度公開状態にすると下書き状態には戻せないので注意してください。
(下書きに戻せないだけで、名前などの編集は公開状態でもできます)
また、公開するとリストに含まれているアセットのアセットページにあるリスト一覧にも表示されるようになります。
アセット経由で誰でも見れようになる点はお忘れなく。
リンクメーカーでリストウィジェットを作成する
リストを作成したらリストウィジェットを作成しましょう。
まずは、リンクメーカーを開きます。
https://www.assetstore.unity3d.com/jp/#!/linkmaker/
↑このリンクから行くとAffiliate IDが入力されていない状態になってしまうので、ID付きのURLをブックマークされている方はそちらから開いてくださいね。
今回はリストを検索したいので、
- 検索タイプを「Lists」に。
- 検索ワードに「作成したリスト名」
ちなみに、リストに含まれているアセットの名前はおろかカテゴリも説明文もパブリッシャー名も全部検索に引っかかります。
それに対して、リスト作成者の名前では引っかからないという・・・
ユニークな名前にしておかないと探すのに苦労します。 - 「Search」ボタンをクリック
- 出てきたリストの「Create Link」ボタンをクリック
でOKです。
また、リスト作成直後だと反映に時間がかかるようなので、検索しても見つからない場合はしばらく時間をおいてから再度試してみましょう。
Create Linkページではウィジェットの選択と埋め込みコードのコピーができます。
設定項目についてはアセット個別のリンクと同じですね。
項目の詳細は、前回の記事にまとめてあります。
これで作成できたのが冒頭にも張ったリストウィジェットです。
お気に入りアセットが見つかったらリストに追加しよう
あとは、お気に入りアセットが見つかった時にリストに追加するだけでリストウィジェットにも反映されます。
つまりアセットページに行ったら、
「リストアイコンをクリック」 & 「追加するリストをクリック」 だけ
なんとたったの2クリックでアフィリエイトリンクも更新できちゃうわけです。
ブログのサイドバーなどに配置しておくのにうってつけだと思いません?
caitsithwareリストも作成
パブリッシャーとしてcaitsithware製アセットをまとめたリストも作成いたしました。
さっきのコレ
今後、新作アセットを公開した際やアップグレードによってパッケージが変更になった場合などに随時更新していきます!
ぜひぜひ、caitsithwareリストのウィジェットも使っていただければと思います。
もちろん、他人が作ったリストでもアフィリエイトの紹介料はあくまでリンクしている人のものなのでご安心を!
リンクメーカーで「caitsithware’s assets」リストを検索検索ぅ!
アセット紹介キャンペーンも実施中!
Unityのアセット販売中!
ステートマシンの状態遷移やパラメータはエディタで編集でき、
ゲームロジックに依存するステートの挙動はスクリプトで記述可能なエディタ拡張。
RPGツクールVXやWOLF RPGエディターのオートタイルに準拠したエディタ拡張。