UI説明

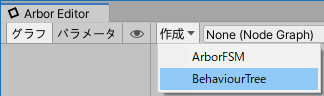
シーンに、選択したグラフを持つGameObjectを作成します。
| メニュー | 内容 |
|---|---|
| ArborFSM | ArborFSMを持つGameObjectをシーンに作成 |
| BehaviourTree | BehaviourTreeを持つGameObjectをシーンに作成 |

グラフを選択するフィールドです。

プレイ中にアクティブノードを追跡するか切り替えます。
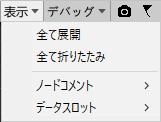
表示関連メニューを表示します。
| メニュー | 内容 |
|---|---|
| 全て展開 | 折りたたまれている挙動を全て展開する |
| 全て折りたたみ | 展開されている挙動をすべて折りたたむ |
| ノードコメント | 
|
| データスロット | 
|
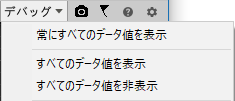
各グラフのデバッグ関連メニューを表示します。
| メニュー | 内容 |
|---|---|
| 常にすべてのデータ値を表示 | 個々のデータラインの表示設定によらず常にデータ値を表示する |
| すべてのデータ値を表示 | プレイ中に全てのデータラインの出力値を表示に変更する |
| すべてのデータ値を非表示 | 全てのデータラインの出力値を非表示に変更する |
グラフ別のメニュー項目は各グラフのマニュアルを参照してください。

グラフビュー全体を画像に保存します。
(最大サイズは16384 x 16384です)

新しいバージョンがリリースされた場合などに表示されます。
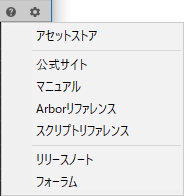
マニュアルなどを開くメニューが表示されます。
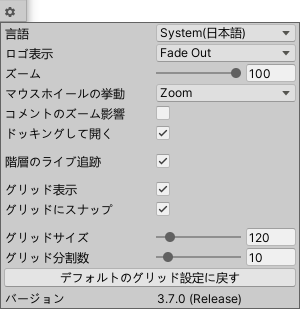
各種設定を行うウィンドウを表示します。
| 項目 | 内容 |
|---|---|
| 言語 | 表示する言語の選択 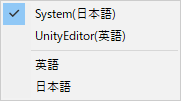
|
| ロゴ表示 | グラフビューにArborロゴ表示の切り替え 
|
| ズーム | ズームアウトする量の設定(Unity2017.2以降) |
| マウスホイールの挙動 | マウスホイールの挙動がズームかスクロールの選択(Unity2017.2以降) 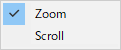
|
| コメントのズーム影響 | ノードコメントがズームの影響を受けるかどうかを設定(Unity2017.2以降) |
| ドッキングして開く | ArborEditorウィンドウを開くときのドッキングの切り替え |
| 階層のライブ追跡 | ライブ追跡時、グラフ階層も追跡するかの切り替え |
| グリッド表示 | グラフビューのグリッド表示の切り替え |
| グリッドにスナップ | グラフビューでドラッグした際にスナップするかの切り替え |
| グリッドサイズ | グラフビューで表示するグリッド幅の設定 |
| グリッド分割数 | グリッドサイズを何分割するかの設定 |
| デフォルトのグリッド設定に戻す | グリッド設定をデフォルトに戻す |
| バージョン | インポートしているArborのバージョン |

サイドパネルの表示を切り替えます。
グラフの基本データについてのタブです。
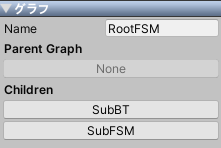
グラフ名の設定や親グラフや子グラフの切り替えボタンが表示されます。
- Name グラフ名の編集フィールド
- Parent Graph 親グラフをグラフビューに表示するボタン
- Children 子グラフをグラフビューに表示するボタン
(SubStateMachineやSubBehaviourMachineがある場合に表示)
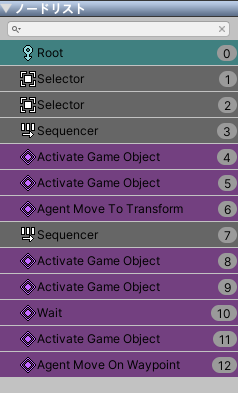
グラフに配置しているノードのリストが表示されます。 (表示されるノードは各グラフの状態にかかわるノードのみ)
操作方法
| 操作 | Windows | Mac |
|---|---|---|
| 選択 | マウス左ボタン | マウスボタン |
| 追加選択 / 選択解除 | Ctrl + マウス左ボタン | command ⌘ + マウスボタン |
| 連続したノード選択 | Shift + マウス左ボタン | shift ⇧ + マウスボタン |
グラフ内パラメータについてのタブです。
グラフに直接紐づいたParameterContainerを作成します。
- パラメータタブを開き、「作成」ボタンをクリック。
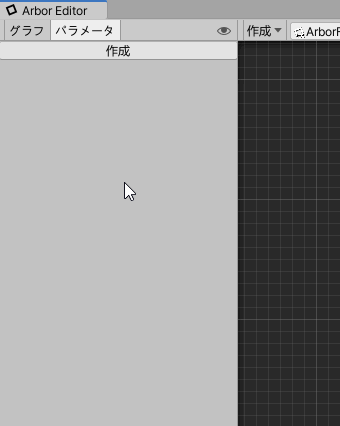
ParameterContainerと同様にパラメータの編集ができます。
詳しくは、ParameterContainerを参照してください。
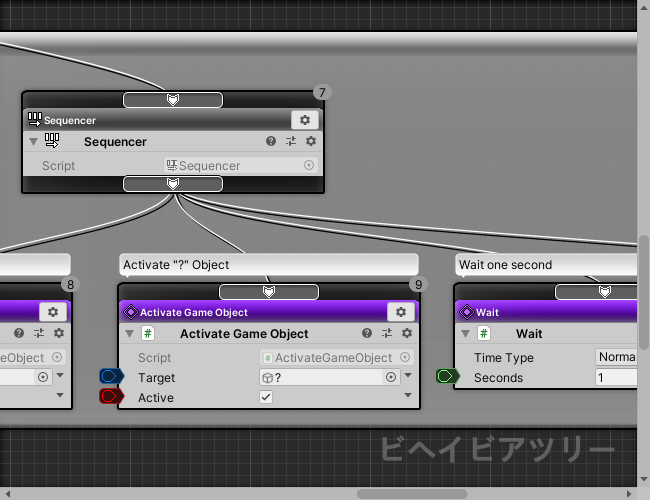
ノードグラフを表示します。

現在グラフビューに表示されているグラフまでのパスを表示します。