UI description
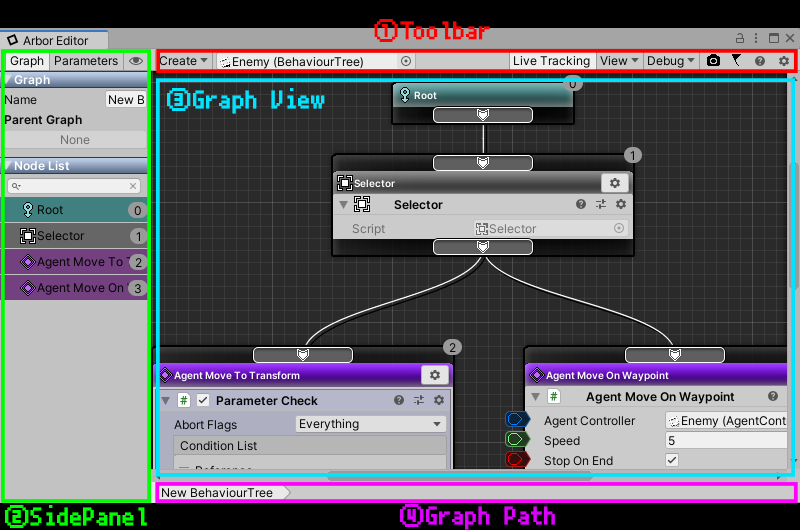
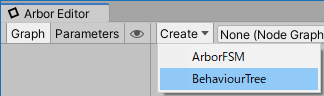
Create a GameObject with the selected graph in the scene.
| Menu | Contents |
|---|---|
| ArborFSM | Create a GameObject with ArborFSM in the scene |
| BehaviourTree | Create a GameObject with BehaviourTree in the scene |

This is a field for selecting a graph.

Toggle active node tracking during play.
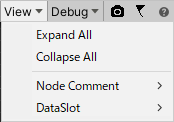
Show menu related to View.
| Menu | Contents |
|---|---|
| Expand All | Expand all collapsed behavior |
| Collapse All | Collapse all deployed behaviors |
| Node Comment | 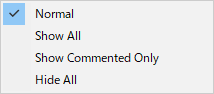
|
| DataSlot | 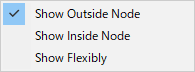
|
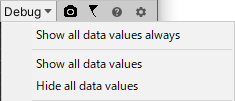
Displays the debug related menu of the graph.
| Menu | Contents |
|---|---|
| Show all data values always | Always display data values regardless of display setting of individual data lines |
| Show all data values | Change to show the output values of all data lines to during play |
| Hide all data values | Change to hide the output values of all data lines |
Refer to the manual of each graph for menu items by graph.

Save the entire graph view in the image.
(Maximum size is up to 16384 x 16384)

This button will be displayed when a new version is released.
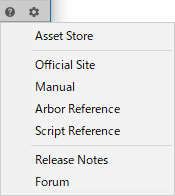
A menu for opening a manual etc. is displayed.
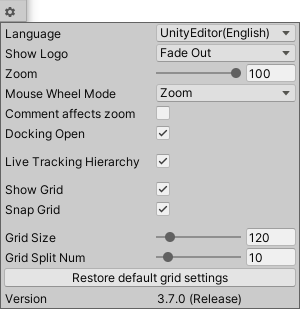
Open the window for setting.
| Item | Contents |
|---|---|
| Language | Select language to display 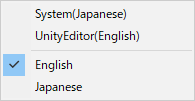
|
| Show Logo | Switch Arbor logo display to graph view 
|
| Zoom | Setting amount to zoom out(Unity 2017.2 or later) |
| Mouse Wheel Mode | Selection of mouse wheel behavior to zoom or scroll(Unity 2017.2 or later) 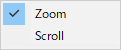
|
| Comment affects zoom | Set whether node comment is affected by zoom (Unity 2017.2 or later) |
| Docking Open | Toggle docking when opening ArborEditor window |
| Live Tracking Hierarchy | Switching tracking of graph hierarchy during live tracking |
| Show Grid | Toggle grid display in graph view |
| Snap Grid | Toggle to snap when dragging in graph view |
| Grid Size | Setting the grid width displayed in the graph view |
| Grid Splin Num | Setting the number of split grid sizes |
| Restore default grid settings | Revert the grid setting to default |
| Version | The version of Arbor you are importing |

Switch the display of the side panel.
Tab about the basic data of the graph.
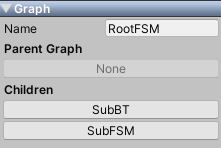
The graph name setting and the switching button of the parent graph and child graph are displayed.
- Name Graph name edit field
- Parent Graph Button to display the parent graph in the graph view
- Children Button to display child graph in graph view (Displayed when there is SubStateMachine or SubBehaviourMachine)
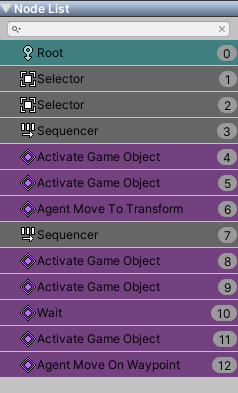
A list of nodes that are placed in the graph.
(Only displayed nodes are nodes involved in graph state)
Method of operation
| Operation | Windows | Mac |
|---|---|---|
| Select | Left mouse button | Mouse button |
| Additional selection / Deselect | Ctrl + Mouse left button | command ⌘ + Mouse button |
| Sequential node selection | Shift + Mouse left button | shift ⇧ + Mouse button |
This is a tab about the parameters in the graph.
Create a ParameterContainer directly attached to the graph.
- Open the Parameters tab and click the “Create” button.

You can edit parameters like ParameterContainer.
For details, refer to ParameterContainer.
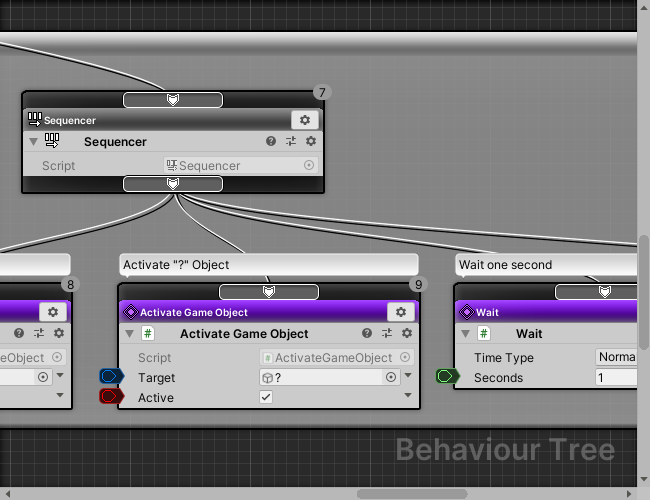
Display node graph.

This is the path to the graph currently displayed in the graph view.